Latest firmware update and upgrade instructions for the portable DivX media players 'MovieStar', 'Mvisto' and the multimedia center 'TVisto'.
Models: MS-U2UGG, MV-U2UGS, TV-FRU2UPS, TV-FRU2UPJS, BOX-LNU2UXS
Before you upgrade the firmware, connect your 'MovieStar', 'Mvisto', 'TVisto' or 'BoxOffice' to your TV set, navigate to 'Settings' and select 'Firmware'. Press ENTER on your remote control and check the current firmware version, which can be seen on the right side of the screen. If your current version is the same as the latest release seen above, your unit does not need to be updated. If yours has an older version, follow the steps described below.
- Download the latest firmware. This firmware update is ONLY for inXtron's standard products, for any other versions, please contact your vendor.
- Connect the unit to your computer and extract the ZIP files to your external HDD. Save the 3 files in the folder 'Firmware' and choose YES, if asked to overwrite any existing files! It's recommend to delete any previous firmware prior to saving the new version and empty the recycle bin!
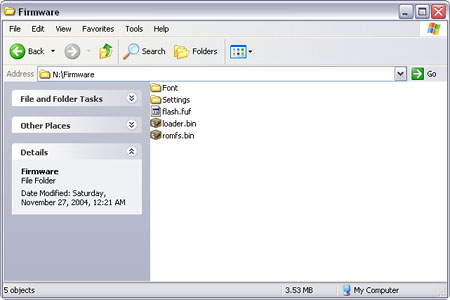
- Disconnect your unit using the safe removal process and connect it to your TV set.

- IMPORTANT NOTE: NEVER TURN OFF YOUR UNIT DURING THE FIRMWARE UPDATE PROCEDURE. THIS MAY DAMAGE YOUR DEVICE. IF FOR ANY REASONS (E.G. POWER SUPPLY FAILURE DURING FIRMWARE UPDATE) THE PROCEDURE FAILS, YOU MAY NOT BE ABLE TO OPERATE YOUR DEVICE ANYMORE. IN THIS CASE PLEASE CONTACT YOUR VENDOR!
- Navigate to 'Settings' and select 'Firmware Update'
- Press ENTER on your remote control to start the upgrade process. You can verify the current and latest version from the menu on the right side. As mentioned earlier, only upgrade the firmware if your present version is older then the one provided on this website!
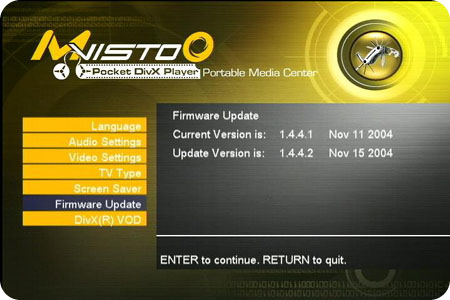
- To verify the process, press ENTER to confirm and start the upgrade.
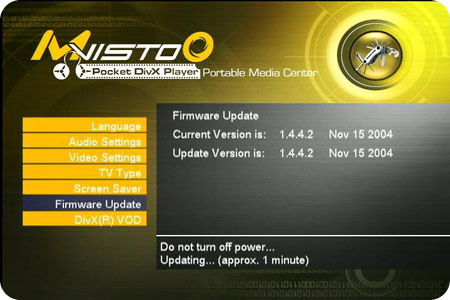
- The update warning can now be seen and a progress bar will appear after about 10 seconds. DO NOT TURN OFF YOUR UNIT, AND PAY ATTENTION TO THE COMMAND ON YOUR TV SCREEN!
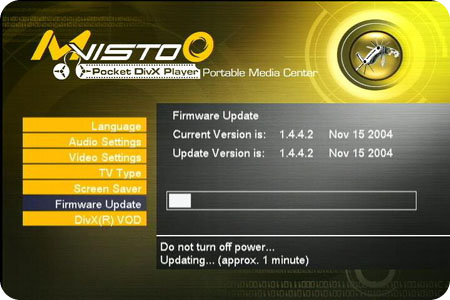
- The firmware upgrade will take approximately 1 minute and once completed, the following message will appear: "Update Successfull. Power OFF Device".
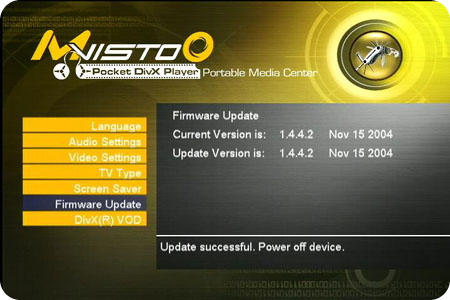
- Turn off your device by removing the power supply, wait a few seconds, then connect the power supply again. The new firmware is now updated and operating, and your device will show up on the TV screen after about 2-5 seconds.
