Latest firmware revision and upgrade instructions for the D8 digital signage series.
Supported products:
D8M3-RLNU2SVA, D8M3-WRLNU2SVA, D8M3-HRLNU2SVA, D8M3-WHRLNU2SVA, D8M3-LNU2SVA, D8M3-WLNU2SVA, D8-M3 Lite
Important:
- Never turn off your unit during the firmware update procedure. This may damage your device! If the upgrade fails (e.g. power supply failure during firmware update), you may not be able to operate your device anymore.
- We recommend backing up your settings before you upgrade and then resetting all settings to factory default after the update. We also strongly suggest testing the functions you plan on using on only one unit first, before upgrading any other units in the field.
- This firmware is only for inXtron's standard products and specifically the model(s) as mentioned above. DO NOT use this firmware for any other devices!
Where to find the current firmware version
- Turn on your D8-M3.
- The current firmware version will be displayed on the main screen in the bottom right corner.
- If your current version is the same as the latest release seen above, your unit does not need to be updated. If yours has an older version, follow the steps as described below to update the firmware.
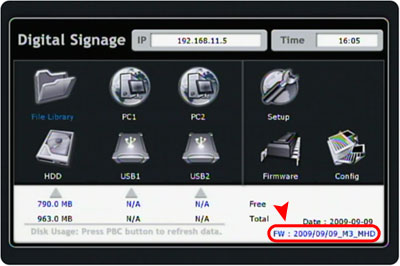
How to update the firmware
- Download the latest firmware, save it on your local disk and unzip it.
- Store the COD file on a USB disk in the root directory (formatted using FAT32) or if available, preferably directly on the CF card.
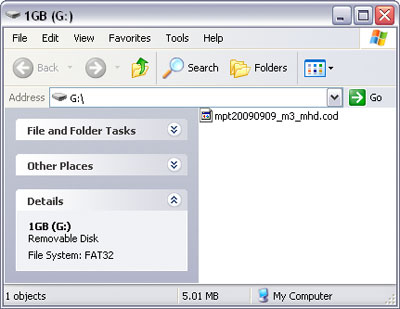
- Connect the USB disk to your D8-M3 and turn both devices ON.
- On the main screen of our D8-M3, select Firmware and press the Enter key.
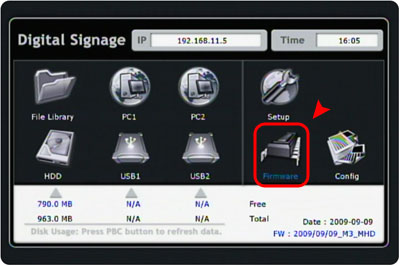
- Locate the firmware. If it's on the CF card, it will be under HDD, if it's on a USB disk, it will be under USB.
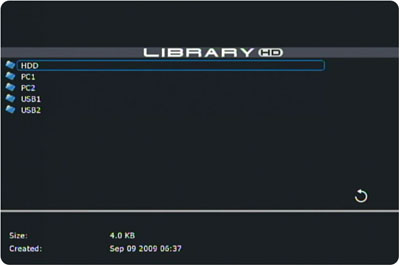
- Select the new firmware and press the Enter key to start the update process.
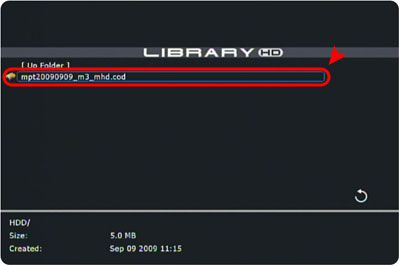
- Select "Yes" to close the dialog and start the firmware upgrade process.
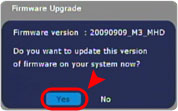
- The updates takes several minutes and the screen might flicker a few times. Make sure not to turn off the unit or disrupt the upgrade process in any other way.
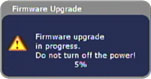
- Once the update is finished, it will prompt for a system restart. Restart the device by turning off the power switch and turn it back on a few seconds later.
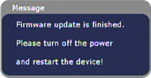
- At this point, we strongly recommend going to the Misc2 category in the Settings menu and resetting the unit to factory default. Re-enter all the values to make sure none of the new functions have been missed.
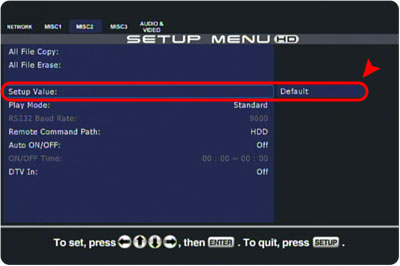
- Remove the USB disk and erase the firmware. Done!
